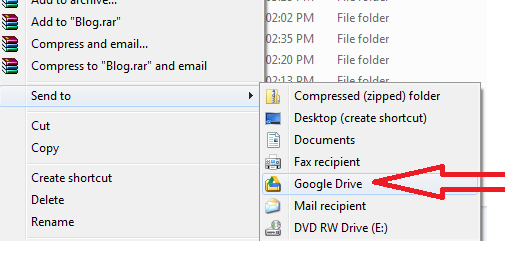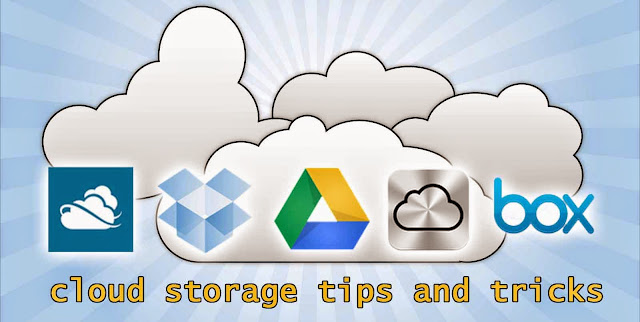
Google Drive – Add to “Send To” Context Menu – माउस की एक क्लिक में क्लाउड पर अपलोड करें डाटा
क्लाउड स्टोरेज और गूगल ड्राइव के बारे में हम आपको पहले ही बता चुके हैं, कि किस तरह आप गूगल ड्राइव का सेटअप कर सकते है और उस पर अपना जरूरी डाटा अपलोड कर सकें। वैसे तो आपको ड्रॉपबॉक्स, गूगल ड्राइव, स्काई ड्राइव पर डाटा अपलोड करने के लिये कॉपी पेस्ट का सहारा लेना होता है या आप ड्रॉपबॉक्स, गूगल ड्राइव, स्काई ड्राइव के फोल्डर के अन्दर ही कोई नई फाइल बनाते हैं, लेकिन अगर आप चाहें तो किसी भी फाइल को केवल माउस के राइट क्लिक से ही गूगल ड्राइव, स्काई ड्राइव या ड्रॉपबॉक्स में भेज सकते हो, अक्सर इस कमाण्ड को यूज हम डेस्कटॉप पर शार्टकट बनाने के लिये करते हैं, कम्प्यूटर से पेनड्राइव में कोई फाइल कॉपी करने के लिये करते हैं, लेकिन आज हम Send to कमाण्ड से सीधे ड्राइव फोल्डर में डाटा को भेजना सीखेगें-
- सबसे पहले गूगल ड्राइव, स्काई ड्राइव या ड्रॉपबॉक्स को डाउनलोड कर लीजिये,
- कीबोर्ड से Windows+R प्रेस कीजिये और Run कमाण्ड को ओपन कीजिये,
- अब वहॉ shell:sendto टाइप कीजिये, इससे sendto फोल्डर ओपन हो जायेगा
- अब कहीं भी माउस से राइट क्लिक करें और New जायें और shortcut को चुनें
- Shortcut dialog box खुल जायेगा, यहॉ Browse पर क्लिक कीजिये
- अब डेस्कटॉप पर बने गूगल ड्राइव, स्काई ड्राइव या ड्रॉपबॉक्स शार्टकट को सलैक्ट कर लीजिये और ok पर क्लिक कीजिये।
- अब Next कीजिये और Finish पर क्लिक कीजिये।
- इससे आपके द्वारा चुनी गयी सर्विस का आइकन आपको sendto फोल्डर में दिखाई देने लगेगा।
- अब आपको जो भी डाटा कम्प्यूटर की किसी भी ड्राइव से क्लाउड स्टोरेज पर अपलोड करना है उस पर राइट क्लिक कीजिये, sendto पर जाईये और सम्बन्धित क्लाउड स्टोरेज को चुनिये।
यह भी पढें –
- क्या है क्लाउड स्टोरेज या क्लाउड कम्प्यूटिंग
- गूगल ड्राइव एकाउन्ट कैसे बनायें
- गूगल ड्राइव को कैसे प्रयोग करें
- यह तरीके बनायेगें आपको कम्प्यूटर पर तेज, स्मार्ट
- कैसे करें दुनिया के किसी भी कोने से प्रिन्ट
- क्लाउड तकनीकी से मोबाइल फोन से निकालें प्रिन्ट
Cloud Tips & Tricks Archive, Cloud security tips and tricks, Cloud computing tips and tricks, tips and tricks for Google Drive, cloud storage tips and tricks, Top Cloud Storage Tips and Tasks in hindi, How to copy files to Google Drive faster in Windows 7, Add Dropbox, Google Drive, or SkyDrive to Windows’ Send to menu, Google Drive ‘share’ context menu, Quickly Send Files to Dropbox,