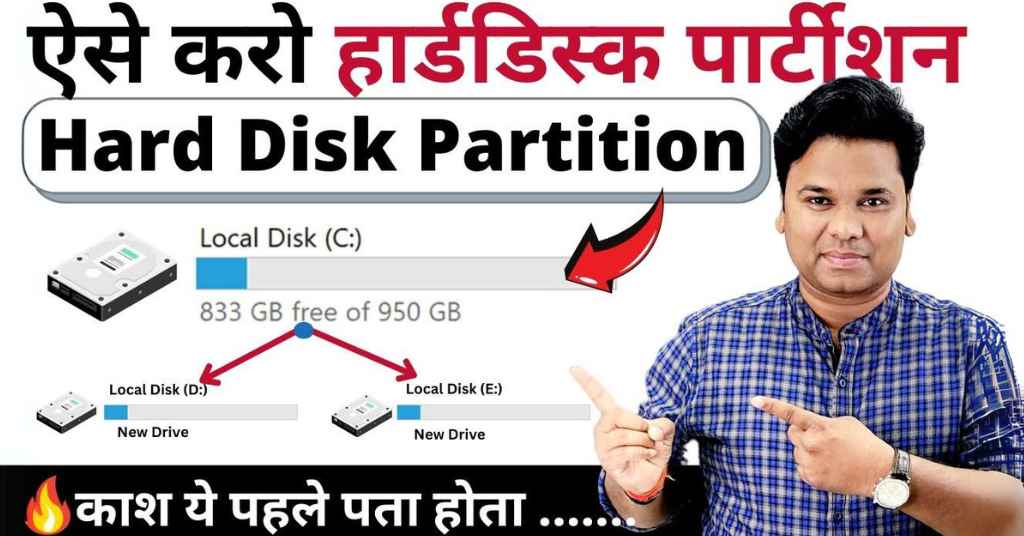आपने देखा होगा जब भी आप नया लैपटॉप या कंप्यूटर खरीदकर लाते हैं तो उसमें आपको केवल एक ही ड्राइव देखने को मिलती होगी LocalDisk(C:) । लेकिन आपके पुराने कंप्यूटर में पहले से अलग अलग ड्राइव बनी हुई होगी। और आप चाहते हैं कि आपके नये कंप्यूटर में भी अलग अलग ड्राइव बनकर आ जाए। जिससे आप अपने डेटा को अलग अलग ड्राइव में सेव कर सके। तो आइये जानते हैं कि कंप्यूटर में दिये गये HardDisk के अलग अलग पार्टीशन कैसे बना सकते हैं। और साथ ही जानेंगे कि HardDisk के पार्टीशन करने से क्या फायदे हैं। तो चलिए शुरू करते हैं।
मान लीजिए आपके कंप्यूटर में सिंगल ड्राइव बनी हुई है और यदि कभी आपकी विंडो करप्ट हो जाती है या किसी अन्य कारण से आपको वह ड्राइव फॉर्मेट करनी हो। तो उसके बाद HardDisk में सेव सभी कीमती डेटा डिलीट हो जायेगा। तो इसलिये हार्डडिस्क के पार्टीशन बनाना आवश्यक है। तो आइये जानते हैं कि HardDisk के पार्टीशन कैसे कर सकते हैं।
Create HardDisk Partition हार्डडिस्क के पार्टीशन कैसे करें।
सबसे पहले आप कंप्यूटर में दिये गये ड्राइव के partition बनाने के लिये नीचे दिए गये निर्देशों को फॉलो कर सकते हैं। तो चलिए शुरू करते हैं –
- कंप्यूटर में दिये गये ड्राइव के पार्टीशन बनाने के लिये सबसे पहले सर्च बार में computer Management सर्च करने के बाद उसे ओपन करना है। इसके बाद Storage पर क्लिक करना है। जिसके बाद Disk Management पर क्लिक करना है जिसके बाद आपके ड्राइव के जितने भी Partition बने होंगे वो वहां दिख जायेंगे।
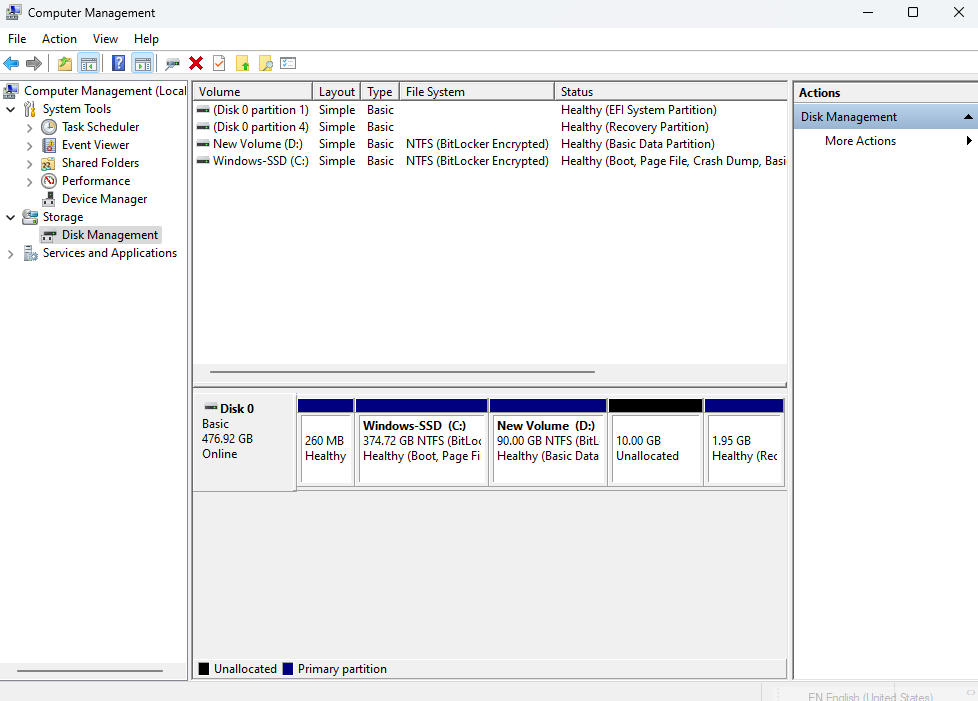
- अब आपको वहां पर आपके कंप्यूटर में लगी SSD या HDD ड्राइव दिखेगी। तो उसका Partition बनाने के लिये सबसे पहले माउस से राइट क्लिक करके Shrink Volume पर क्लिक करना है।
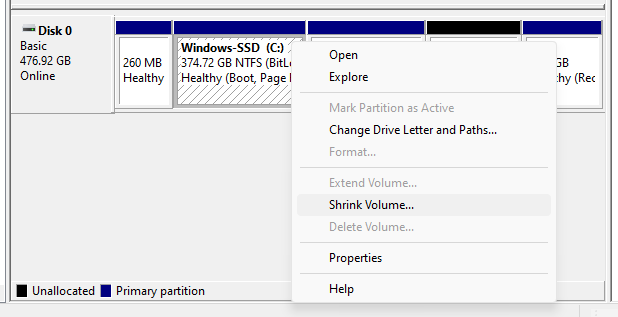
- इसके बाद एक डायलॉग बॉक्स ओपन हो जायेगा जिसमें ड्राइव में कितना स्पेस बचा हुआ है और कितना स्पेस भरा हुआ उस सब की जानकारी मिल जायेगी।
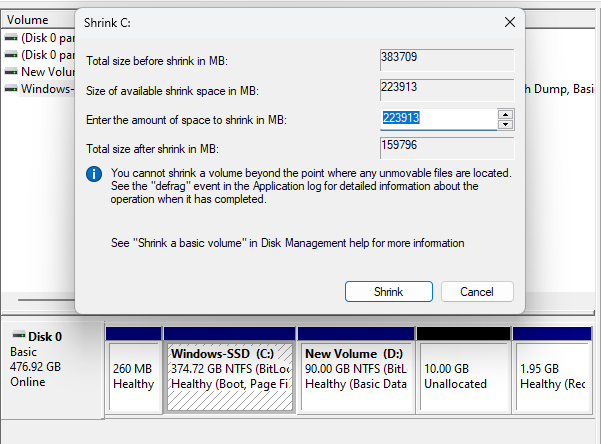
- इसके बाद ड्राइव का नया पार्टीशन जितने भी GB का बनाना है तो उस डेटा को MB में कन्वर्ट करने के बाद उस वैल्यू को Enter the amount of space to Shrink in MB वाले ऑप्शन में फिल करने के बाद Shrink पर क्लिक कर देना है।
- इसके बाद उतना स्पेस मेन ड्राइव से Shrink होकर Unallocated में आ जायेगा। ( जैसा कि आप ऊपर दिये गये इमेज में देख सकते हैं जहां पर हमने 10GB स्पेस को Shrink किया था ) लेकिन अभी तक यह ड्राइव Unallocated है जोकि आपको This PC में दिखाई नहीं देगी।
- अब इस Unallocated ड्राइव को Allocated करने के लिये सबसे पहले Unallocated स्पेस पर माउस से राइट क्लिक करके New Simple Volume पर क्लिक करना है।
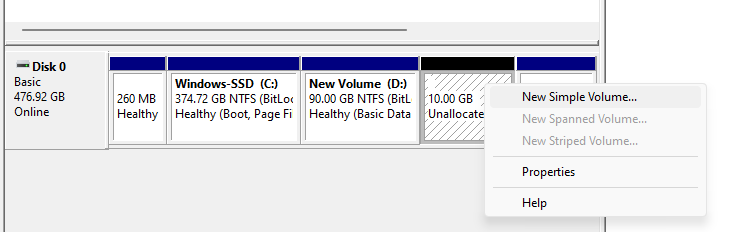
- इसके बाद एक डायलॉग बॉक्स ओपन होगा जिसमें Name का सेक्शन होगा जिसमें ड्राइव को कोई भी नाम दे सकते हैं। इसके बाद Next पर क्लिक करना है।
- Next पर क्लिक करने के बाद Format Partition का डायलॉग बॉक्स ओपन होगा। जिसमें File System में NTFS सलेक्ट करना है। अब Next करने के बाद Finish करना है जिसके बाद एक न्यू ड्राइव बनकर आ जायेगी। और यह ड्राइव आपके This PC में भी दिख जायेगी।
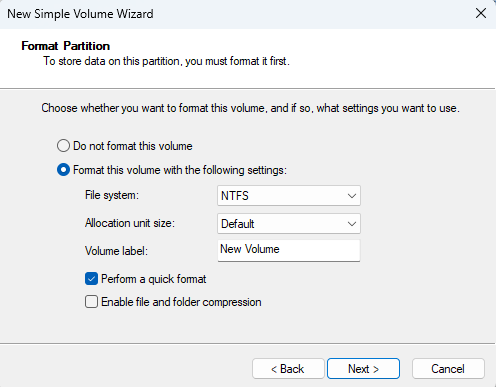
How To Extend Volume Disk Partition हार्डडिस्क पार्टीशन में स्पेस कैसे जोडे़।
तो अब आप जान गये होंगे कि ड्राइव का Partition कैसे कर सकते हैं तो आइये अब जानते हैं कि आपकी किसी ड्राइव का स्पेस पूरा भर गया है और आप चाहते हैं कि उस ड्राइव में किसी Blank ड्राइव का Space Add हो जाए। तो आइये अब जानते हैं कि ड्राइव में स्पेस कैसे Extend कर सकते हैं।
तो आपको ड्राइव में जितना भी Space Add करना है उतना डेटा की वैल्यू को MB में कैलकुलेट कर लें।
अब इसके बाद जिस भी Blank ड्राइव से Space को कम करना है उस पर माउस से राइट क्लिक करने के बाद Shrink Volume पर क्लिक करना है इसके बाद जितना डेटा अलग करना है उस वैल्यू को Enter the amount of space to Shrink in MB वाले ऑप्शन में उस वैल्यू को देकर Shrink पर क्लिक करना है।
इसके बाद उतना Space Shrink होकर Uallocated Space में आ जायेगा। यह प्रक्रिया बिल्कुल पहले की तरह है। तो अब जानते हैं कि इस स्पेस को नये ड्राइव में कैसे Add करेंगे।
Extend Space in Drive Partition
अब जिस भी ड्राइव में Space बढ़ाना है उस ड्राइव को सलेक्ट करने के बाद माउस से राइट क्लिक करने के बाद Extend Volume पर क्लिक करना है
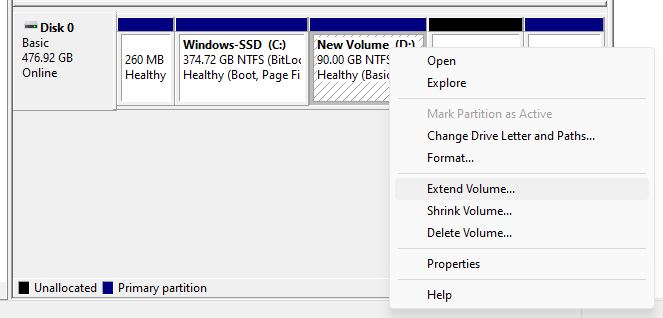
जिसके बाद एक डायलॉग बॉक्स ओपन होगा जिसमें से जितना भी Space Extend करना है Selected के सेक्शन में वह Space दिख जायेगा। उसको सलेक्ट करने के बाद Next करके Finish पर क्लिक कर देना है।
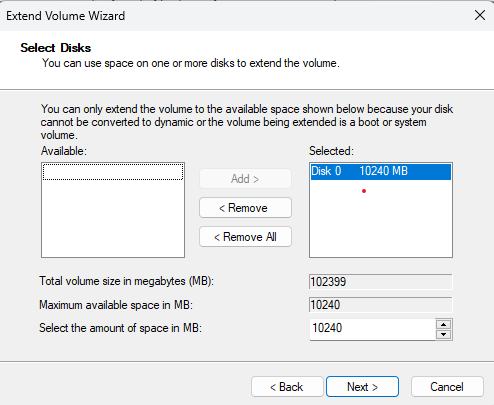
इसके बाद Unallocated जो भी Space होगा वह उस ड्राइव में Add हो जायेगा।
तो अब आप समझ गये होंगे कि किसी भी ड्राइव में स्पेस कम होने पर उसमें किस प्रकार और स्पेस को Extend किया जा सकता है।
आपने क्या सीखा।
आज के इस लेख में हमने जाना कि कैसे कंप्यूटर में दिये गये HardDisk के अलग अलग Partition कैसे बना सकते हैं। और कैसे आप HardDisk के सिंगल पार्टीशन को Shrink और Extend कर सकते हो। तो आपको यह जानकारी कैसी लगी हमें कमेंट करके जरूर बतायें।
मैं आशा करता हूं कि मेरे द्वारा दी गई यह जानकारी आप लोगों के लिए काफी महत्वपूर्ण होगी और आज आपको बहुत कुछ सीखने को मिला होगा। अगर आपको यह पोस्ट पसंद आई हो या इससे संबंधित आपके पास कोई भी प्रश्न हो तो हमें कमेंट करके अवश्य बताएं। अत:आपको यह लेख आपको पसंद आया हो तो इसे अपने दोस्तों के साथ जरूर शेयर करें। इसके अलावा टेक्नोलॉजी से जुड़ी एवं लेटेस्ट जानकारियों को जानने के लिए हमारी वेबसाइट को अवश्य ही विजिट करें धन्यवाद !