एम0एस0वर्ड 2007 के प्रथम अध्याय में आपका स्वागत है । एम0एस0वर्ड माइक्रोसाफ्ट कम्पनी द्वारा एक वर्ड प्रोसेसर है, इसकी सहायता से हम कार्यालय सम्बन्धी अधिकतर सभी काम जैसे लैटर, बायोडाटा, लिस्ट, ईमेल, स्कूल प्रोजेक्ट, आदि तैयार कर सकते हैं। आमतौर इसका प्रयोग भी सभी कार्यालयों में होता है, किन्तु बहुत कम ही लोग इसका पूरा प्रयोग कर पाते हैं, यहॉ आपको एम0एस0वर्ड को सरल और सहज तरीके से स्टेप वाई स्टेप हिन्दी में सिखाया जायेगा जिससे आपको इसे सीखने में आसानी होगी।
एम0एस0वर्ड को ओपन करना – वर्ड को ओपन करने के लिये डैस्कटॉप पर बने वर्ड के आइकन पर माउस से डबल क्लिक करें, या स्टार्ट बटन पर क्लिक करें———–ऑल प्रोग्राम पर जाये——Microsoft Office माइक्रोसाफ्ट आफिस पर क्लिक करें ———- यहॉ से एस0एस0वर्ड 2007 को सलैक्ट कर ओपन करें आपके सामने वर्ड 2007 की विण्डो कुछ इस तरह ओपन हो जायेगी
क्या आप जानते हैं?
ये Pen Drive इतनी शक्तिशाली है कि आपके ये आपके कैरियर को आसमान की बुलंदियों तक ले जा सकती है, इसमें इतना कुछ है जो आपने सोचा भी नहीं होगा, और क़ीमत इतनी कम कि आप यक़ीन भी नहीं कर पायेंगे अधिक जानें
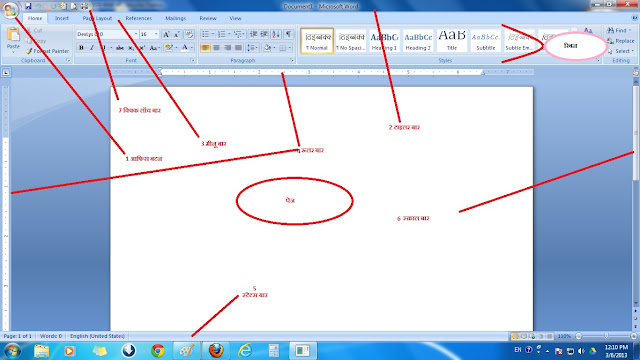 |
| एमएस वर्ड 2007 का यूजर इंटरफेस |
word 2007 user interface in hindi – एम0एस0 वर्ड 2007 पार्ट 1
टाइलट बार
जब आप वर्ड ओपन करेगें आपकेा Document1 – MicrosoftWord लिखा दिखाई देखा यह वर्ड का टाइटलबार होता है, यहॉ आपकी फाइल का नाम तथा एप्लीकेशन का नाम साथ में दिखाई देता है, जबकि आप अपनी फालइ सेव नहीं करते यहॉ Document1 – MicrosoftWord दिखाई देगा किन्तु जब आप अपनी फाइल को सेव कर देगें जैसे मैनें Ram नाम से फाइल सेव की तो यहॉ Ram – MicrosoftWord दिखाई देगा। यानी टाइलट बार में आपकी फाइल का नाम दिखाई देता है।
मीनू बार
टाइलट बार के बाद दूसरी पटटी होती है मीनू बार यहॉ आपको अलग अलग प्रकार की मीनू दिखाई देगी जैसे होम, इन्सर्ट, पेज ले आउट इत्यादि इस मीनू पर जब हम क्लिक करते हैं तो इससे सम्बन्धित टूल हमारे सामने ओपन हो जाते है, वर्ड 2007 में इन मीनू को रिबन के रूप में दिया गया है। पुराने वर्जनों में यह इस तरह से नहीं दी होती थी, वर्ड 2007 में रिबन में सभी ऑप्शन सीधे सीधे सामने आ जाते हैं। आफिस बटन कार्नर में दिया गया होता इसमें सेव, प्रिन्ट जैसे आप्शन दिये गये होते हैं
ऑफिस बटन
आफिस बटन की भी वर्ड 2007 में अति महत्वपूर्ण भूमिका है, इसमें सभी महत्वपूर्ण निर्देश जैसे सेव, सेव एज, नई फाइल बनाना, प्रिन्ट करना आदि दिये गये होते है इस पर क्लिक करने पर एक मीनू ओपन होती है, जिसमें यह सभी कमाण्डें दी गयी होती हैं।
क्विक लॉच बार
आफिस बटन पास ही कुछ छोटे-छोटे आइकन दिखाई देते हैं, इन आइकनों पर क्लिक करके सीधे उस कमाण्ड को चलाया जा सकता है, जिस कमाण्ड से सम्बन्धित यह आइकन है, इनके बारे में हम आगे जानेगें।
रूलर बार
पेज के दोनों तरफ रूलर या पैमाना दिया गया होता है, जिससे पेज की लम्बाई और चौडाई सम्बन्धी जानकारी प्राप्त होती है साथ ही इसी रूलर बार का प्रयोग कर हम पेज पर टैक्स्ट और टेबल आदि को सेट कर सकते है, और यहीं हम टैब भी सैट करना सीखेंगें।
स्टेटस बार
पेज के सबसे नीचे के पटटी होती है, इससे पता चलता है कि आपके डाक्यूमेन्ट में कितने पेज, कितने वर्ड, कितने पैराग्राफ या कितने लैटर है या आप इस समय किनते नम्बर पेज पर काम कर रहे हो या पेज व्यू इस समय कितने जूम पर है इत्यादि।
पेज वह भाग हैं, जहॉ हम टाइपिंग सम्बन्धी सारा काम करते है, यानी यह हमारा वर्क एरिया है, यही पर हम लैटर आदि बनाते है और उनको ऐडिट करते हैं।
