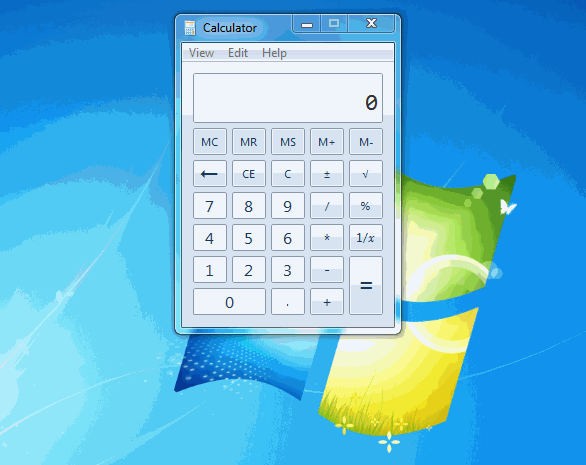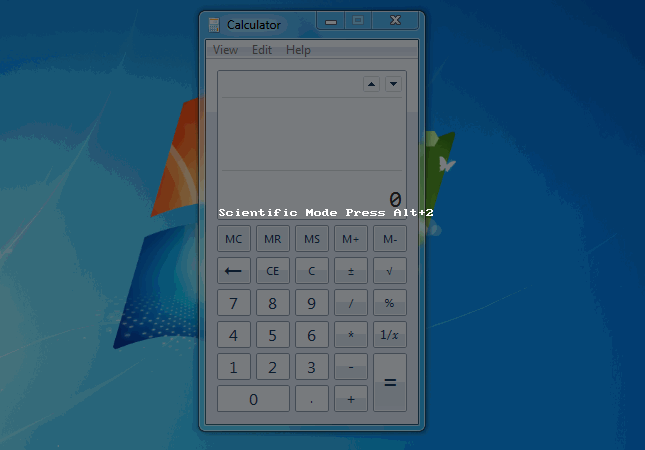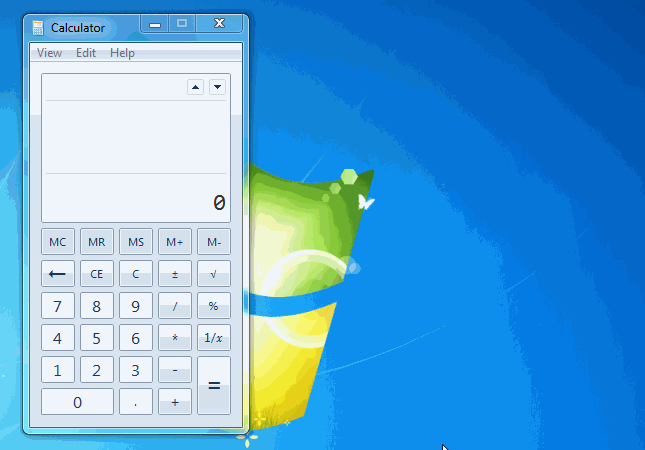how to use calculator in windows 7 विंडोज 7 में कैलकुलेटर का उपयोग कैसे करें
Windows के भीतर calculator बहुत ही महत्वपूर्ण features है, Windows1.0 से ही calculator feature को Windows के साथ जोडा गया, उस समय यह एक साधारण calculator के तरह ही कार्य करता था, लेकिन आज windows 7 में इसे और भी powerful बना दिया गया है, आइये जानते कि विंडोज 7 में कैलकुलेटर का उपयोग कैसे करें –
कैल्यूलेटर कैसे ओपन करें ?
विंडोज 7 में कैलकुलेटर आप तीन तरीके से ओपन कर सकते हैं –
- Start बटन पर क्लिक कीजिये >> All Programs पर क्लिक कीजिये >> यहॉ Accessories पर क्लिक कीजिये >> अब calculator पर क्लिक कर दीजिये।
- Start बटन पर क्लिक कीजिये >> search box में calculator टाइप कीजिये >> calculator पर माउस से क्लिक कीजिये।
- रन कमाण्ड से भी आप calculator ओपन कर सकते हैं,
- इसके लिये Start बटन पर क्लिक कीजिये >> search box में Run टाइप कीजिये>> Run ओपन होने पर यहॉ Calc टाइप कीजिये >> और एन्टर कर दीजिये।
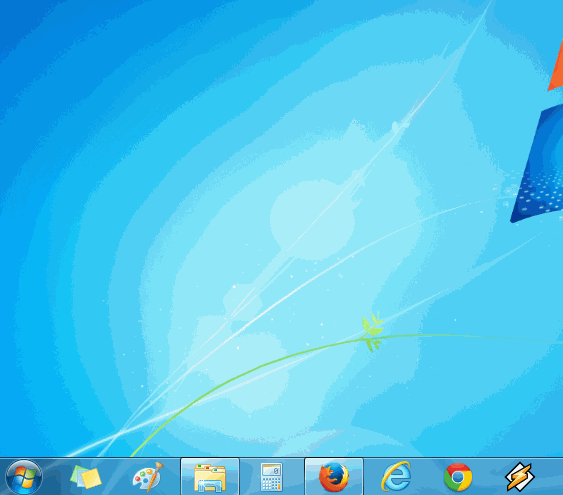 |
| how to use calculator in windows 7 |
अब कैल्यूलेटर के कुछ महत्वपूर्ण feature के बारे में जानते हैं –
History feature
आमतौर पर देखने में यह calculator बिलकुल साधारण सा लगता है, लेकिन windows 7 में इसके अन्दर बहुत से feature एड किये गये हैं, जिसमें एक है History feature, जैसे डिजिटल कैल्यूलेटर में चैक का बटन होता है, उसी प्रकार इस कैल्यूलेटर में History का बटन है, कीबोर्ड से Ctrl+H दबाने पर यह feature Activate हो जाता है, History feature के Activate होने पर आप जो कुछ भी Calculation करेगे, वह आपको इसकी विण्डो में साथ के साथ दिखाई देती रहेगी। अगर आपसे लिखने में कुछ गलती हो जाती है, आप अपने टाइप की गयी संख्या पर माउस से क्लिक कीजिये और बदल कर एन्टर कर दीजिये। अगर आप History को साफ करना चाहते हैं तो शार्टकट की Ctrl+Shift+D का प्रयोग कीजिये। नीचे चिञ देखें –
Scientifc Mode, Programmer Mode, Statistics Mode
विंडोज 7 में कैलकुलेटर में अलग-अलग उपयोगों को नजर में रखते हेतु चार प्रकार के मोड दिये गये हैं, 1- Standard Mode, 2- Scientifc Mode, 3- Programmer Mode, 4- Statistics Mode आप इन शार्टकट की का प्रयोग कर इन Mode को बदल सकते हैं, जैसी जिसकी जरूरत हो यह calculator उसी रूप में बदल जायेगा,
1- Standard Mode, (Alt+1)
2- Scientifc Mode, (Alt+2)
3- Programmer Mode, (Alt+3)
4- Statistics Mode (Alt+4)
नीचे चिञ में सभी मोड्स को प्रदर्शित कर दिया गया है –
Date calculations
जब हम प्रतियोगी परीक्षाओं के लिये फार्म भरते हैं तो उसमें एक प्रश्न अक्सर आता है कि Ex- “01-07-13” को आपकी आयु वर्ष माह दिन में लिखिये, तब यह फीचर आपके बडे काम का हो सकता है, date calculations Activate कीबोर्ड से Ctrl+E दबाइये, अब नीचे चिञ को देखिये जिसमें तिथि 25-02-1984 को तिथि 25-09-2013 से कैलकुलेट किया है, जिससे मुझे 29 वर्ष और 07 माह का रिजल्ट प्रदर्शित किया गया है, इसी प्रकार आप भी calculator का प्रयोग कर सकते हो।
इसके अलावा unit conversion जिसकी शार्टकट की Ctrl+U है, जिसमें आप अलग-अलग यूनिट को आसानी से कनवर्ट कर सकते हो। इसके साथ ही वर्कशीट का feature भी एड किया गया है, जिसमें आप fuel economy, Vehicle lease, and Mortgage तथा lease payments, and mortgage payments की Calculation भी कर सकते हो।
इस प्रकार आप विंडोज 7 में दिये गये कैलकुलेटर का अनेकों प्रकार से प्रयोग कर सकते हो।
Text Block with Bulb and Link
इस प्रकार आप विंडोज 7 में दिये गये कैलकुलेटर का अनेकों प्रकार से प्रयोग कर सकते हो।
क्या आप जानते हैं?
ये Pen Drive इतनी शक्तिशाली है कि आपके ये आपके कैरियर को आसमान की बुलंदियों तक ले जा सकती है, इसमें इतना कुछ है जो आपने सोचा भी नहीं होगा, और क़ीमत इतनी कम कि आप यक़ीन भी नहीं कर पायेंगे अधिक जानें