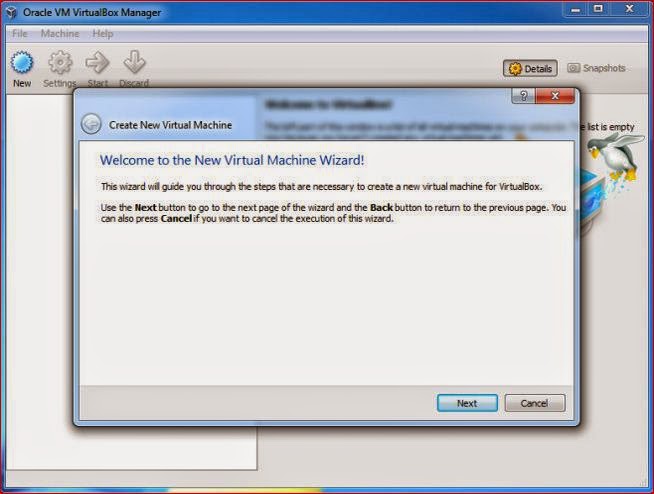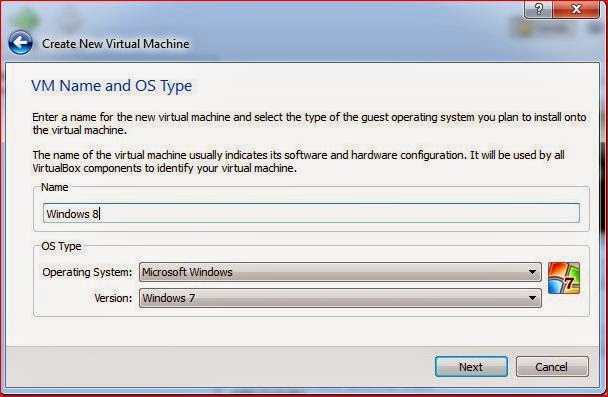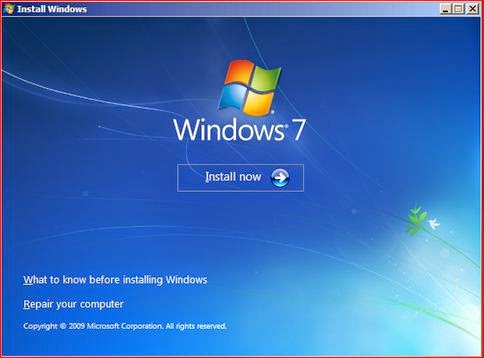टेक्स्ट टू स्पीच आप्शन जिससे आपके कंप्यूटर में टेक्स्ट को सुन सकते हैं, इस एक्सेसिबिलिटी का प्रयोग आपने आम तौर पर गूगल ट्रांसलेट में कई बार किया होगा, लेकिन यहॉ हम सीखेगें कि एक्सल में टेक्स्ट टू स्पीच एक्सेसिबिलिटी का प्रयोग कैसे किया जा सकता है –

एक्सल में स्पीक सेल ऑप्शन आपको यह सुविधा देता है कि आप अपनी वर्कशीट में लिखे गये सभी टेक्स्ट को सुन सकें, यह आप्शन कुछ-कुछ विंडोज माइक्रोसॉफ्ट नरेटर की तरह काम करता है, तो आईये जानें इसे कैसे यूज करते हैं –
सबसे पहले हम सीखते है कि स्पीक सेल ऑप्शन को क्विक एक्सेस टूलबार में कैसे एड करते हैं –
- इसके लिये आप क्विक एक्सेस टूलबार पर जायें और इसके अन्त दिये गये डाउन ऐरो पर क्लिक कीजिये, इससे Drop down menu खुलेगी –
- Drop down menu में आपको More commands ऑप्शन दिखाई देगा इस पर क्लिक कीजिये।
- More commands पर क्लिक करने पर आपके सामने Excel options विंडोज आ जायेगी।
- यहाॅ Choose commands from list box में All commands को सलैक्ट कीजिये। ऐसा करने से कई सारी कमांड की लिस्ट नीचे बॉक्स में आ जायेगी, अब सब आपकाे यहॉ speak cell को खोजना है। इसके लिये माउस की सहायता से इस लिस्ट को स्क्रॉल कीजिये।
- जब आपको speak cell आप्शन मिल जाये तो उसे माउस से सलैक्ट कीजिये और उसी के सामने दिये गये Add बटन पर क्लिक कीजिये। ऐसा करने से speak cell कमांड बराबर बारे बॉक्स में आ जायेगी।
- अब ऐसे ही speak cell से जुडी पॉचों कमांड्स को एड कर लीजिये, जब यह सब एड हो जायें तो नीचे दिये गये ओके बटन पर क्लिक कीजिये।
- अब हमने उन सभी speak cell कमांड को क्विक एक्सेस टूलबार में एड कर लिया है जिनकी हमें जरूरत पडने वाली है, अब आईये इनका उपयोग भी जान लेते हैं, इसके लिये जल्दी से अपनी एक्सल वर्कशीट में कुछ डाटा एंटर कीजिये।
- अब आप उस cell को या Range को सलेक्ट कर लें जिनको आप बुलवाना चाहते हैं –
- अब क्लिक एक्सेस टूलबार मेें एड किये गये सबसे पहले आप्शन Speak cell पर क्लिक करें इस पर क्लिक करते ही आपन जिस cell को या Range को सलेक्ट किया हुआ होगा वो बारीबारी से टेक्स्ट टू स्पीच में बदलकर आपको सुनाई देंगे।
आइये अब बारी-बारी एड की गयी सभी पॉचाें कमांड के बारे में जान लेते है कि यह क्या-क्या काम करती हैं –
- Speak cell – यह सबसे बेसिक और मुख्य कमांड है, सेल सलेक्ट करने के बाद इस पर क्लिक करने से टेक्स्ट टू स्पीच कमांड एक्टिव हो जाती है और आपको अपने वर्डशीट पर टाइप किया गया टेक्स्ट सुनाई देने लगता है। लेकिन याद रहे यह केवल English के लिये ही काम करती है हिन्दी या यूनिकोड के लिये नहीं।
- Speak cell – Stop Speaking cell – इस कमांड से आप बीच में ही टेक्स्ट टू स्पीच कमांड को डिसेबल कर सके हैं यानि रोक सकते हैं।
- Speak cell by columns – आप अपनी ध्वनी को Row by Row सुन रहें हैं। मगर आप अपने ध्वनी को Column by column सुनना चाहते हैं तो क्लिक एक्सेस टूलबार में से इस कमांड का प्रयोग करें।
- Speak cell by Rows- आप अपनी ध्वनी को Column by column सुन रहें हैं। मगर आप अपने ध्वनी को Row by Row सुनना चाहते हैं तो क्लिक एक्सेस टूलबार में से इस कमांड का प्रयोग करें।
- Speak cell on Enter – आप चाहते हैं कि जब भी Enter की को प्रेस किया जाए तब उस Cell में लिखा गया डेटा ध्वनी के रूप में परिवर्तित होकर आपको सुनाई पडें तो आप इस कमांड का यूज कीजिये। इसे डिसेबल करने के लिये, दोबारा Speak cell on Enter पर क्लिक कीजिये।
यह गेस्ट पोस्ट हमें जीशान अली जी ने भेजी है, अगर आप भी इसी तरह की तकनीकी जानकारी रखते हैं आप चाहते हैं कि आपका लेख माय बिग गाइड पर प्रकाशित हो तो हमें आप हमें guest@mybigguide.com गेस्ट पोस्ट भेज सकते हैं। अधिक जानकारी के लिये देखें – आप भी बनें गेस्ट ब्लॉगर : करें गेस्ट पोस्ट