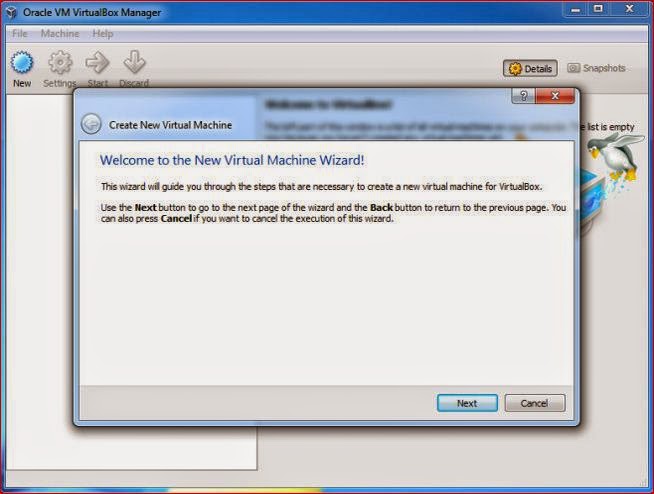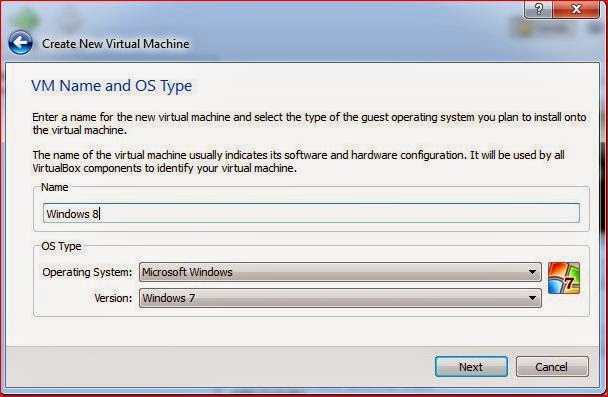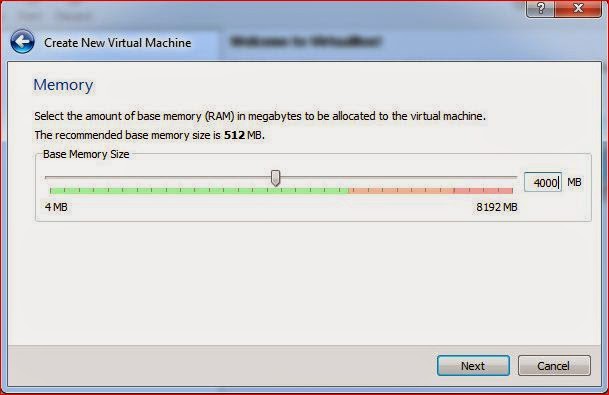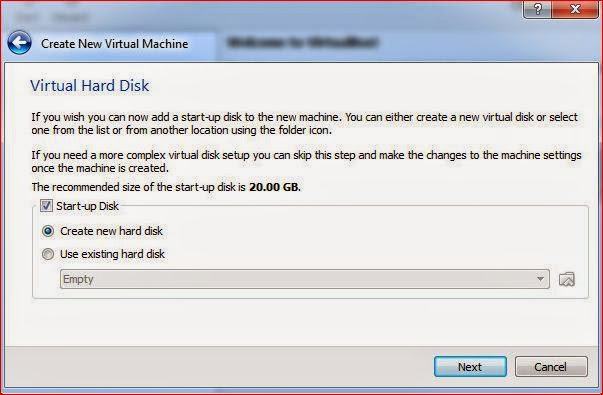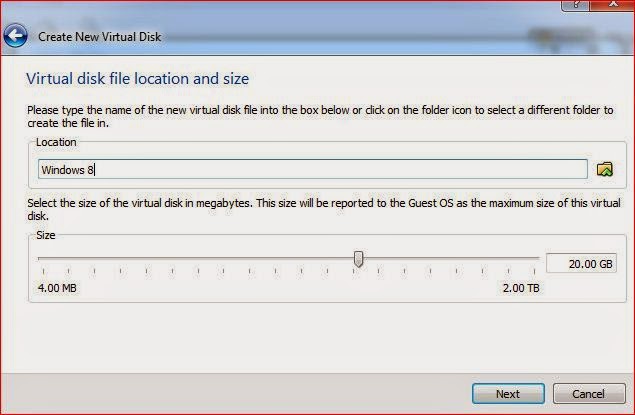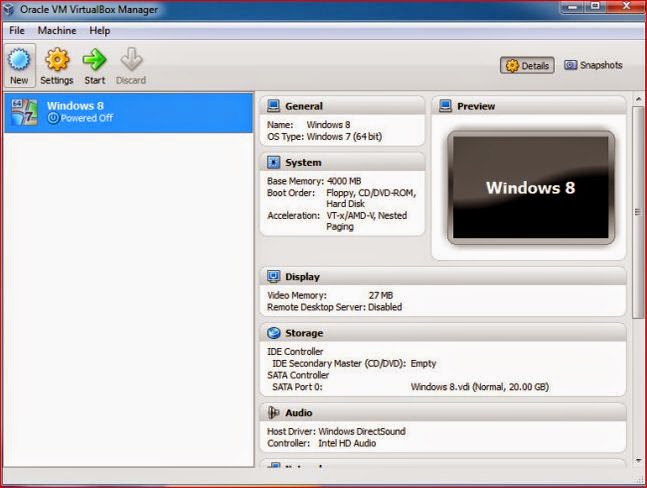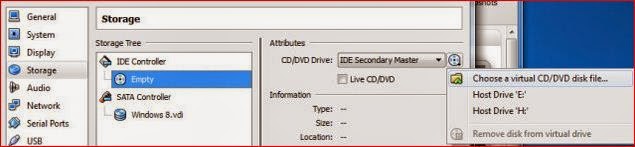Step-3 अब Virtual Machine या VM Name Type कीजिये या जिस Operating System को आप Virtual Machine में install करना चाहते हैं उसका नाम Type कीजिये। साथ ही Operating System Drop down menu से Operating System भी Select कीजिये।
Step-4 अब Virtual Machine के लिये अपने system से ram allocated कीजिये। आप अपनी सुविध्ाानुसार कम या ज्यादा कर सकते हैं।
Step-5 अब Virtual Machine के लिये Virtual Hard Disk बनाईयें इसके लिये Create new hard disk कीजिये और Next पर Click कीजिये।
Step-6 अब Virtual Hard Disk को अपने Computer से sige allocated कीजिये अौर Next कीजिये।
Step-7 Settings में Storage पर Click कीजिये। यहॉ CD/DVD ड्राइव में अपने Computer से windows 7 और windows 8 की Disk Image को अोपन कीजिये।
Step-8 अब Virtual Machine पर जाकर Power on कीजिये अौर windows 7 और windows 8 Install कीजिये। यह बिलकुल किसी Computer की तरह ही काम करता है। जैसे Computer में Windows Install की जाती है वैसे ही इसमें भी की जाती है।