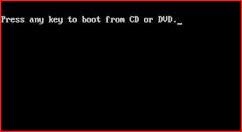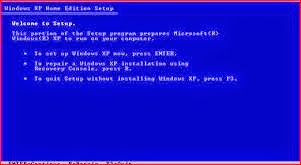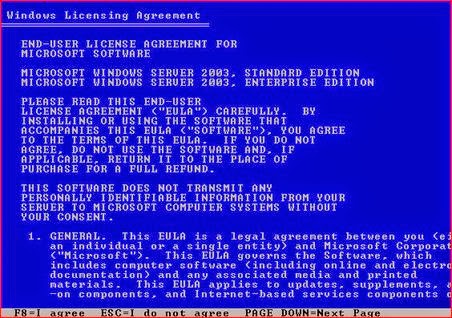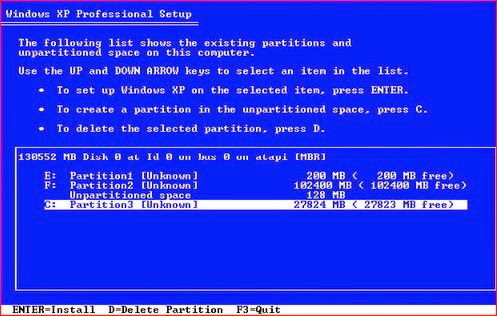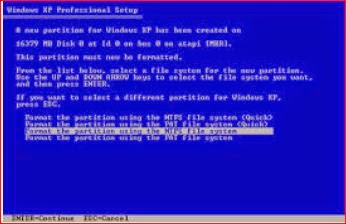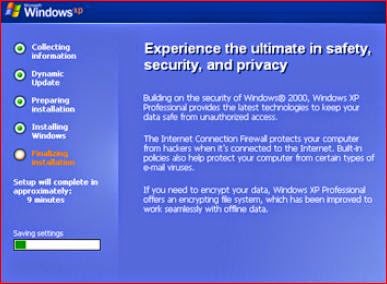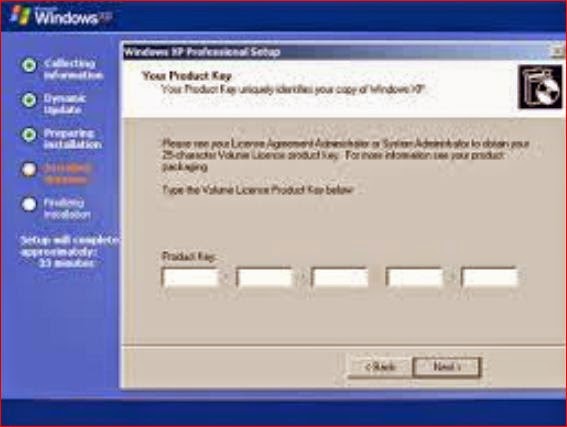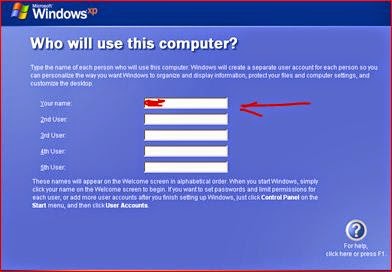windows xp दुनिया का most popular operating systems है, यह लगभग 14 साल से हमारे Computer को support कर रहा है, यह जितना सरल है, इसके Virus problem भी उतनी ही तेजी से आती है, इस कारण इसको कभी-कभी Re-install भी करना पडता है, तो आईये जानते हैं इस most popular operating systems windows xp को step by step install कैसे किया जाये –
How to install windows xp step by step with pictures in hindi – विंडोज एक्सपी इनस्टॉल करना सीखें हिन्दी में
आपको windows xp install करने के लिये Windows XP की bootable disk की Requirement पडेगी, अगर वह आपके पास है तो ही अाप windows xp अपने Computer में install कर पायेगें।
step-2 Restart के समय windows xp की bootable disk को अपने DVD rom में डालिये।
step-3 press any key boot from cd… लिखा आने पर keyboard से कोई भी Button दबा दीजिये।
step-4 अब Blue स्क्रीन पर Setup will load files necessary to begin the installation लिखा अायेगा, इस Stap में Windows XP की bootable disk से installation की कुछ जरूरी File load होती हैं, इसमें कुछ सेकेण्ड लगते हैं।
step-5 जब Setup files load हो जायेंगी, तब आपकी computer screen पर option दिखाई देगें, ENTER=continue, R=Repair, F3=Quit तो अगर आप windows xp installation continue रखना चाहते हैं, तो ENTER दबाईये। अगर windows xp को Repair करना चाहते हैं तो R दबाईये और अगर इस प्रकिया को यहीं STOP करना चाहते हैं तो F3 दबाईये। हम ENTER दबायेगें, क्योंकि हमें windows xp installation continue रखना है।
step-6 अब आपको windows xp License Agreement दिखाई देगा इसको बिना agree किये आप windows xp installation नहीं कर सकते हैं। windows xp License Agreement को agree करने के लिये F8 Press कीजिये।
step-7 अब आपको अपने Computer की Hard Disk के सभी partition दिखाई देगें, अब उस partition को Select कीजिये, जिसमें आपको windows xp install करनी है।
step-7 अब आपसे partition को format करने के लिये पूछा जायेगा। यहॉ Format the Partition using the NTFS File System (Quick) को Select कीजिये इससे आपका partition जल्दी format हो जायेगा।
step-8 partition format हो के बाद Setup files copy होना शुरू हो जायेगा, इसमें 5-10 मिनट लग सकते हैं। Setup files copy होने के बाद reboot के लिये पूछा जायेगा अगर आप Enter कर देते हैं तो ठीक है अगर नहीं तो automatically 15 सेकेण्ड बाद Computer Restart हो जायेगा।
step-9 Restart होने पर आपकाे वही
step-3 वाली Screen press any key boot from cd…दिखाई देगी, लेकिन अब आपको कोई Button press करना है। अगर आपने ऐसा किया तो वहीं Procedure दोबारा चालू हो जायेगी।
Text Block with Bulb and Link
💡
क्या आप जानते हैं?
ये Pen Drive इतनी शक्तिशाली है कि आपके ये आपके कैरियर को आसमान की बुलंदियों तक ले जा सकती है, इसमें इतना कुछ है जो आपने सोचा भी नहीं होगा, और क़ीमत इतनी कम कि आप यक़ीन भी नहीं कर पायेंगे
अधिक जानें
step-10 अब installation Start हो जायेगी, इसे चलने दीजिये, इस प्रकिया में भ्ाी 5-10 मिनट लग सकते हैं।
step-11 कुछ देर बाद language and region settings आयेगी यहॉ Next कीजिये, अब आपसे आपका name तथा organization पूछा जायेगा। इसे type कर दीजिये और Next कर दीजिये।
step-11 अब आपसे Windows Xp की Product Key Enter करने के लिये कहा जायेगा, यह 25 characters की होती है, यह आपकी Windows Xp की CD के साथ आती हैं, इसके बिना आप windows xp install नहीं कर सकते हैं। इसलिये इसे दिये गये Box में सही-सही Type कीजिये तथा Next कीजिये।
step-12 इसके बाद आपसे तीन Option और आयेगें। इसलिये इसे दिये गये Box में सही-सही Type
कीजिये तथा Next कीजिये। 1-your computer’s name, Select your time zone, Choose your network settings इन तीनों Option को Fill कीजिये और Next कीजिये।
step-13 अब windows xp की installation finalize होना श्ाुरू हो जायेगी।
step-14 कुछ देर बाद आपसे Windows User के Name पूछे जायेगें, आप एक बार में 5 User के नाम भर सकते हैं, User के नाम भर कर Next कीजिये।
step-15 Next करने के कुछ देर बाद windows xp display settings आयेगी यहॉ Ok पर Click कीजिये और आगे बढिये।
step-16 कुछ पलों बाद windows xp का जाना पहचाना Desktop आपके सामने होगा। अब यह आपके प्रयोग के लिये तैयार है।
Windows XP kaise install kren, how to install windows xp step by step, windows xp installation steps, install windows xp step by step screenshot, How to Install Windows XP (with Pictures), Windows XP – Step By Step Install